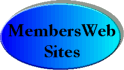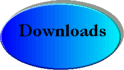1.
Dial-up Access Numbers:
CPS.NET
makes no guarantee that the local dial-up
access is toll-free to the subscriber. Subscribers should check
with their
local phone service provider to verify that local dial-up access will
be
toll-free. All long distance and/or toll charges are the sole
responsibility of
the subscriber.
Our dial-up number is
732-872-3333
2. Changing Your
Access Numbers:
You should also be sure that there are no additional CPS dialup icons. Multiple icons could confuse the computer, and cause it to dial an incorrect (and possibly long-distance) numbe |
3.
Creating a Dial-Up Networking icon for CPS.NET
When you double-click
the new CPS icon, it will bring up a Connect dialog. Enter your user
name and password where indicated, and click the Connect button. The
computer will dial CPS.NET, and establish an Internet session. |
4.
Domain Name Server Addresses:
|
For Windows Dial Up
Networking, the DNS addresses are assigned automatically to the
computer once a session is started. However, other operating
systems and some specific applications require the numeric DNS
addresses to complete their setup. If your application requires
it, here are CPS.NET DNS addresses: 151.198.67.2 151.198.0.68 |
5.
Configure an Email Application:
While
all email applications are different to configure, they all require the
same basic information:
|
6.
Configure Microsoft Outlook Express:
Other Internet email
applications should have configuration instructions on their own web
site. Check the application’s Help file for details. |
7.
Set the browser home page to CPS.NET
|
If you used a
different Internet service, and are switching to CPS.NET, it is likely
that your web browser is set to open the web page of your old Internet
service. This section explains the process for switching the
default home page address, for both Microsoft Internet Explorer and
Netscape Communicator. There may be some variation in the
process for older copies of Explorer and Navigator.
For Microsoft Internet Explorer:
For
Netscape Communicator:
You may choose a
different location other than CPS.NET to make your default home
page. Find the web address for the page you would like to use for
your home page, and substitute it for CPS.NET in the steps above.
But, be sure to make CPS.NET a Favorite Location (IE) or Bookmark its
address (Netscape) for later! |
|
CPS.NET Technical
Support personnel are available to assist you in your Internet
questions, either via email or on the phone. To send mail to a CPS.NET
Support Technician, please email help@CPS.NET. For phone support, Call 1-732-224-1199. Your call will be returned as promptly as possible. |